USER INTERFACE
IT RESERVES THE OPERATION HABITS AS ITS PREDECESSOR AUTOCAD® CLASSIC USER INTERFACE AND PROVIDES A RETOUCH RIBBON USER INTERFACE TO MEET THE DESIGN REQUIREMENTS OF USERS.
WORKSPACES SWITCHING
CAD users can switch the ribbon and classic interface in a wink. 2D drafting interface is supported by a ribbon with its tabs and panels, and it displays the most used commands as thumbnails for easy selection. On the other hand, the classic interface is supported by toolbars, and it’s the most preferred by old users.
The new WORKSPACE command allows creating, modify and save workspaces current. As a result, you can customize the GstarCAD ribbon or classic workspace to suit interface environment needs much easier
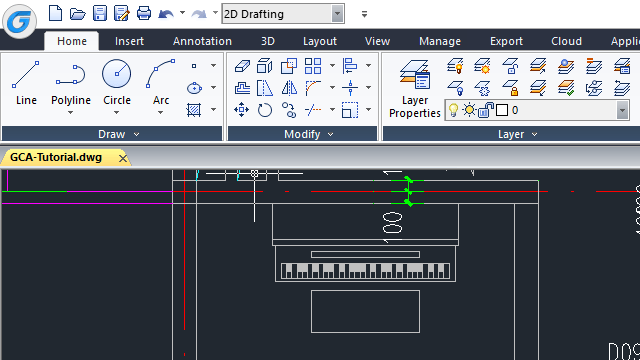
INTERFACE APPEARANCE
Interface appearance makes your drawing environment more comfortable because it supports options for applying different themes and showing or hiding the menu bar, toolbars, file tabs, and status bar.
COMMAND LINE WINDOW
Enter a command, aliases, and system variables by using the keyboard. Allow repeating the previous command by pressing enter or spacebar without entering a command.
INTERFACE LOCK
LOCKUI command locks the position of toolbars and windows, and users can unlock them temporarily by holding down ctrl. A lock icon in the status bar indicates whether toolbars and windows are locked. Click the icon to display locking options.
CLEAN SCREEN
Clean screen maximizes drawing space by pressing the keywords CTRL+0 or clicking its icon at the status bar. This command will automatically clean the screen of toolbars, windows, or even the ribbon (excluding the main menu, file tab, and status bar).
DARK AND LIGHT THEME
After GstarCAD 2020 onward offers you a concise and familiar interface that you can easily customize with the new attractive color theme and icon designs.
FILE TABS
File tabs offer a fast way to switch between open drawings and display when the CAD designer opened them. You can drag tabs to change their order. The file tab has some other built-in functionality like save, close, audit, and properties.
CONTROLLABLE VALUE
PROPERTIES MANAGER able to control objects with gather information at a glance by clicking an object, the properties of an object include many of the object’s geometric values, such as the radius of a circle or coordinates of the endpoints of the line.
Properties also include colors, line types, and layer assignments.
REUSE OBJECT
DESIGN CENTER provides a graphic interface where you can manipulate and re-use drawings and their objects (blocks, layers, external references, and customized contents) from drawing files, network drives, and internet locations. This way, you can speed up drawing construction.
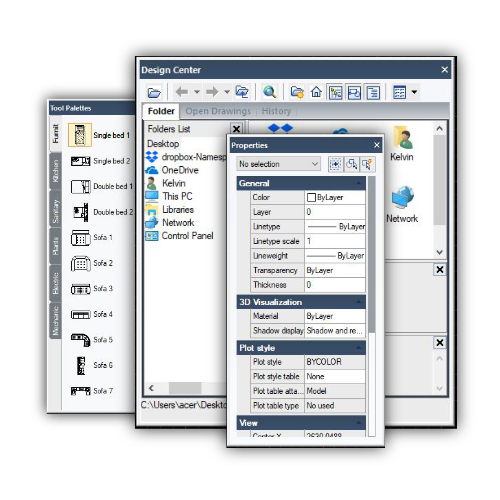
MAGNIFIER
Magnifier is an innovative tool that helps to view drawing details or snap points without performing the traditional zoom in/out, pan, or even regen commands on big drawings and is easy to use and customize.
DRAG AND DROP CUI
Drag and drop customization is an innovative way to quickly customize the user interface environment by dragging and placing any command you need to any panel or ribbon tab.
WORKFLOW
XTRA GRIPS
Extra grips make easy editing objects like polyline and hatch. For example, users can stretch a polyline or hatch object by holding and dragging any extra grip to control its shape.
REFEDIT TAB
Users can quickly select an edit reference option from its ribbon tab like save and discharge changes, add or remove from working set when editing a block as a reference by executing the command the REFEDIT.
SHORTCUTS EDIT
Shortcuts customize provides a faster way to invoke a command and customize its shortcut. In addition, the CUSTACC command allows you to customize, delete or modify existing command shortcuts.
COMMAND
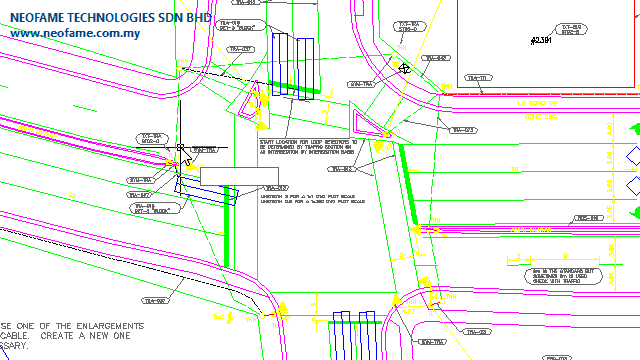
DYNAMIC INPUT
Integrated which the command line, gaining more workspace and fewer eyes concentration.
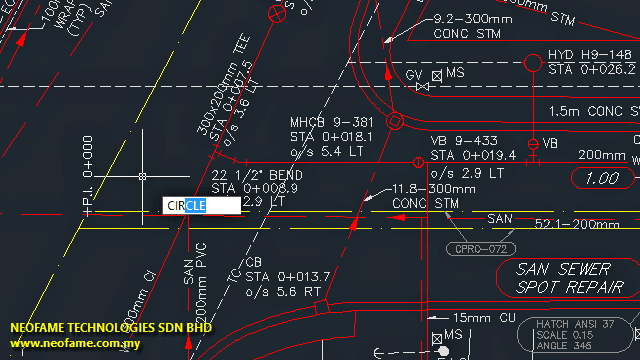
AUTO COMPLETE
The auto-complete command entry with command icon display.
When type a command using the dynamic input, it displays a list of all the commands whose prefix matches what you’ve typed, plus it will display all their icons, making it easier to recognize them at a glance.
SELECTION, SNAP & TRACK
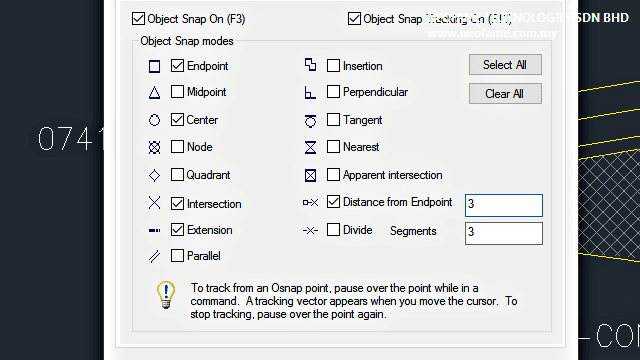
DISTANCE FROM ENDPOINT
Snap a certain distance from any endpoint of objects like line, arc, spline, polyline, ellipse arc, multi-line, and any other lines. As long as you pass the cursor over an object from its endpoints, you will see a green snap point at an accurate distance.
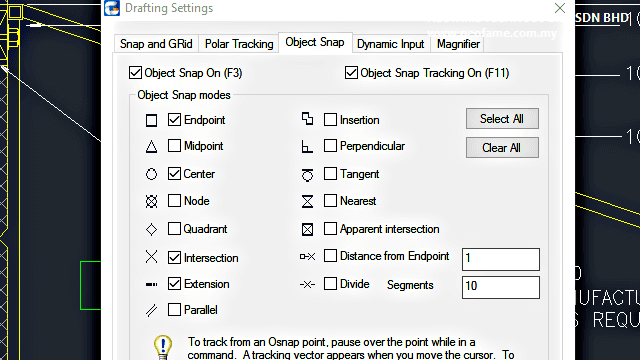
DIVIDE SEGMENTS
Snap the divided segment points of objects like line, arc, spline, polyline, ellipse arc, multiline, and any other lines. Before you want to find the dividing point, you need to generate the divided points object and then snap those points to draw.
Now, as long as you pass the cursor over an object mentioned above, you will see a green snap point at an accurate distance.
COMMAND PREVIEW
The command preview provides you quick feedback on the active command. It shows you exactly how the objects will look when the hatch, trim, and extend command is executed. As you make changes within the command, you can instantly preview the final result.
GEOMETRIC CENTER
A new snap option (geometric center) has been added to improve the snap center of any polygonal object
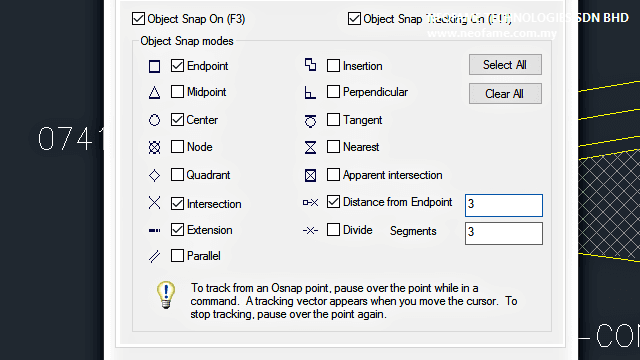
ADD SELECTED
Create a new object of the same type and properties as the selected object but with different geometric values. Execute a command repetitively, avoiding press enter or space bar key.
HIDE AND ISOLATE OBJECTS
Hide and isolate objects allow directly hide, isolate chosen objects in your drawing without considering their layers.
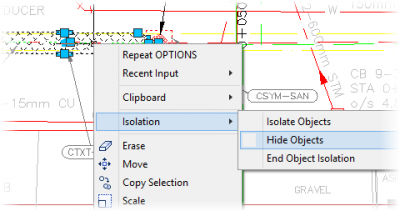
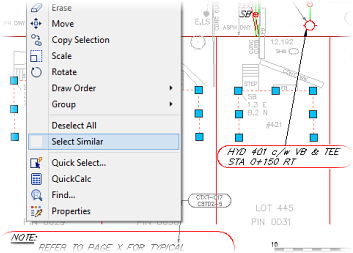 SELECT SIMILAR
SELECT SIMILAR
Select similar controls which properties must match for an object of the same type to be selected. For example, use this command to select objects when your drawing is crowded with objects quickly.
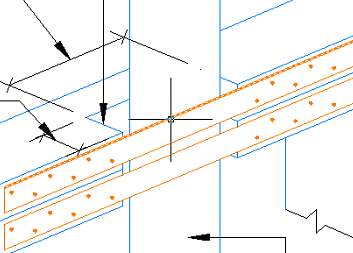 OBJECT HIGHLIGHT
OBJECT HIGHLIGHT
When you move the mouse cursor upon a drawing entity, the entity is highlighted to help you select the desired object quickly and accurately.